Осваиваем LibreCAD. Часть 3 - Работа с мета-объектами
В этой статье мы продолжим работу над чертежом транспортира. Однако теперь мы научимся использовать экстенсивные методы компьютерного черчения, которые позволят нам работать гораздо эффективней.
Создание секции линейной шкалы
Начнем мы с построения линейной шкалы транспортира. Как должна выглядеть готовая шкала, показано на рисунке ниже. Скачать чертеж для начала работы можно здесь.
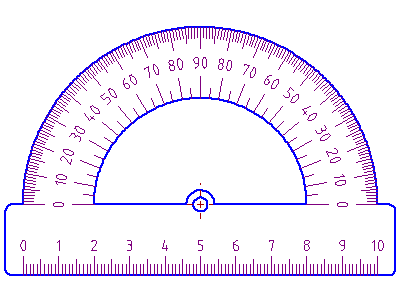
Сперва создадим одну из секций шкалы. Шкала будет в мм, а метки (подписи значений) будем проставлять через 1 см, соотвественно и главные деления тоже. По центру элемента (на расстоянии по 5 мм от краев) будет половинное деление меньшей высоты. Самые мелкие деления будут иметь шаг 1 мм.
Для наших построений создадим новый слой "grad" и сделаем его активным. Построение начнем, отступив 5 мм от левого края линейки. Сначала постоим большой вертикальный штрих высотой скажем 6 мм. Для этого можно воспользоваться функцией построения вертикальной линии, или сделать все из командной строки, или же постоить отрезок с привязкой по сетке. После этого с помощью функции построения паралельной линии (Черчение -> Линия -> Паралельная) построим следующий штрих на расстоянии 10 мм. Этой же функцией сделаем штрих и на расстоянии 5 мм.
Этот центральный штрих нам нужно будет уменьшить в высоте. Для редактирования нам привязаться особо не к чему, поэтому воспользуемся функций удлинения "Изменение -> Удлинить". На панели свойств укажим отрицательное значение аргумента -2. Теперь нужно просто нажать на отрезок в той его части, которую мы собираемся сократить.
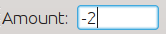
Вновь воспользуемся функцией построения паралельных прямых, только в качестве базовой линии укажем маленький штрих. Однако, на панели свойств укажим количество паралельных линий - 4, а шаг - 1 мм. Такие паралельные штрихи нам нужно будет сделать в обе стороны от центального штриха.
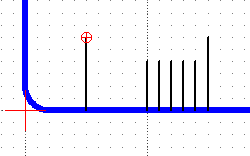
На последок, сам центральный штрих мы вытянем до 4 мм. Для удлинения воспользуемся другим способом, более интерактивным. Установим привязку по сетке, затем выделив центральный штрих, ухватимся мышкой за его конец. LibreCAD автматически запустит функцию редактирования одной из опорных точек, и мы можем мышью указать новое положение конца отрезка (на 1 мм ниже старого).
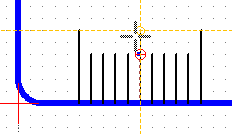
Наш элемент готов. Как же нам теперь получить из этого элемента полную шкалу?
Создание блока
Блоки являются одной из важнейших частей философии компьютерного черчения. Фактически блоки - это объекты над объектами, то есть представляют собой новый уровень абстракции. Создавая блок мы склеиваем объекты в новый мета-объект, с которым можем делать манипуляции уже как с единым целым. Однако, в случае надобности мы можем и подредактировать целое изнутри.
Давайте воспользуемся возможностями блоков для создания шкалы линейки транспортира. Cоберем построенные штрихи в блок - элемент шкалы. Для этого нам необходимо активировать функцию создания блока "Блок -> Создать блок". Теперь будет выделим все построенные штрихи. После подтверждения выбора объектов, потребуется указать опорную точку блока. Ей можно сделать например нижний конец центального штриха. Желательно, чтобы опорная точка была выбрана осмысленно, почему - увидем позже. В качестве следующего шага нам предложат дать блоку имя. Введем к примеру 'section".
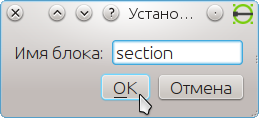
После подтвержения создания блока он появится на панели списка блоков, которая находится в правой нижней части главного окна LibreCAD.
Копирование и вставка объектов
Теперь воспользуемся возможностями LibreCAD для быстрого и эффективного построения всей шкалы линейки по одному ее элементу. Нажмем Ctrl+C или "Правка -> Копировать". Выделим созданную нам секцию линейки. Теперь программа попросит нас указать базовую точку копируемого объекта (она не обязана совпадать с базовой точкой блока). В качестве такой точки давайте выберем нижний конец самого левого штриха. Для позиционирования точки разумно использовать привязку по конечным точкам или по сетке.
Теперь нажмем Ctrl+V или "Правка -> Вставить". LibreCAD попросит нас указать точку для вставки объекта. В качестве такой точки укажим нижний конец самого левого штриха элемента шкалы. После первой вставки элемента LibreCAD снова попросит указать точку вставки. Нас это устаивает - тем же методом поочередно заполним всю линейку элементами шкалы.
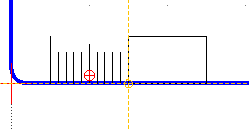
Для того, чтобы шкала смотрелась законченной необходимо проставить еще метки делений. Для этого воспользуемся функцией вставки текста. Для начала вставим нулевую отметку на 1-2 мм выше первого большого штриха (для установки текста используем привязку по сетке с опорной точкой в низу и в центе строки).
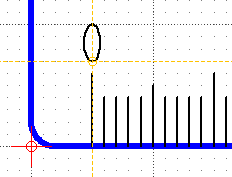
Теперь можно скопировать метку, выбрав за базовую точку конец штриха (думаю не стоит уже упоминать, что рациональней тут использовать привязку по конечным точкам). Вставим нулевые метки около всех главных делений шкалы. Теперь используя функцию "Изменение -> Свойства" можно поменять значения текста меток на необходимые. Что же, линейная шкала готова.
Угловое перемещение объектов
Перейдем к другой важной части транспортира - угловой шкале. Углавая шкала позволяет отмеривать градусы. При построении этой шкалы основной используемой нами функцией станет вращение.
Начнем опять с построения большого штриха, который отмеривает десятки градусов. Строить его будем начиная с верхней точки дуги, длину сделаем 6 мм. Затем воспользуемся функцией поворота "Изменение -> Поворот" для создания следующего деления шкалы. После выделения отрезка нам предложат указать центр поворота, в качестве которого мы будем использовать центр дуги транспортира (эту точку можно отловить используя привязку по центрам). Затем появится окно параметров поворота, в котором укажим угол поворота (10) и то, что оригинал следует сохранить.
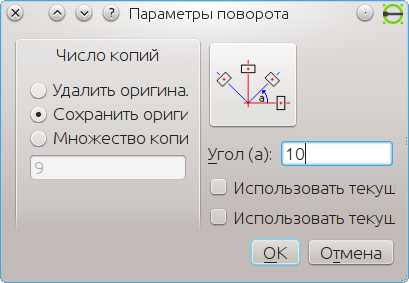
После применения функции на 10 градусов по часовой стрелке появится новое деление шкалы. Дополним его так же делением через 5 градусов таким же образом. Это деление мы укоротим до 4 мм тем же способом, что и при построении элемента линейной шкалы.
Объединим полученные деления в блок, в качестве базовой точки используем все тот же центр дуги транспортира. Названия блоку можно дать например "sect_arc".
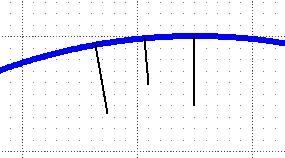
Копирование по окружности
Теперь скопируем полученные сегменты шкалы по всей дуге. Для этого нам понадобится функция поворота "Изменение -> Поворот". После выбора элемента в качестве центра поворота укажем центр дуги транспортира. В окне параметров поворота выберем "Множество копий", и укажем число 8. Значение угла составляет 10. После применения функции мы получим заполненную вторую половину угловой шкалы.
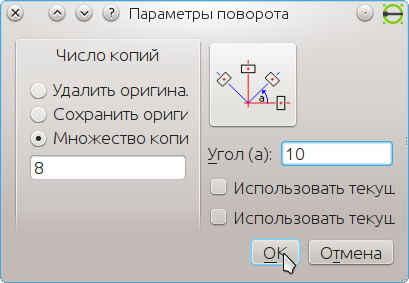
Теперь можно выделить полученную шкалу и зеркально отобразить ее на вторую половину дуги. Или можно сделать поворот все того же сектора, только в отрицательном направлении (по часовой стрелки, соответственно с углом -10 градусов) и с количеством копий равным 9.
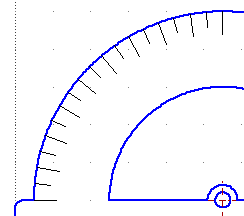
Редактирование блока
Ну что же, наша шкала почти готова. Только мы не сделали на ней делений в 1 градус. Для того, чтобы решить эту проблему, давайте отредактируем блок "sect_arc". Для этого на панели списка блоков по нужному блоку нужно щелкнуть правой кнопкой и выбрать "Редактировать блок". После этого перед нами появится этот блок, открытый как новый чертеж и доступный для редактирования.
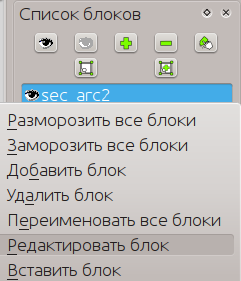
Давайте поступим так же, как делали при создании элемента линейной шкалы. Укоротим центральный штрих на 1 мм, а затем вращением скопируем его по 4 экземпляра на 1 градус по и на 1 градус против часовой стрелки. В качестве центра поворота укажем глобальное начало координат, которое совпадает с центром благодаря правильному выбору опорной точки блока. Скопировав единичные деления удлиним центральный штрих известным методом.
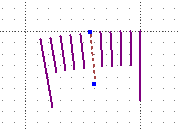
После завершения редактирования можно просто закрыть окно редактирования блока (Файл -> Закрыть). Перед нами опять появится чертеж транспортира, но теперь на всей угловой шкале появятся деления в 1 градус.
Доработка угловой шкалы
Для удобства использования транспортира обычно угловых шкал делается две, по обе стороны дуги транспортира. Так же поступим и мы. В связи уменьшением длины внутренней образующей дуги, количество делений мы так же уменьшим, удалив деления по градусу. В остальном шкала будет мало отличаться от уже построенной для верхней образующей. Задачу ее построения я оставляю за читателями.
Следующих шаг - простановка меток. Первую метку мы поставим на 90 градусах, т.е. на оси транспортира. В качестве базовой точки текста используем центральную точку, а разместим надпись по середине между двумя образующими дуги.
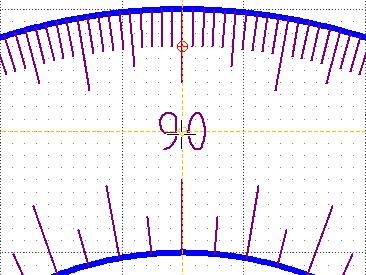
Теперь воспользуемся поворотом с копированием, как мы делали это для элементов шкалы. Направление обхода выбираем по часовой (т.е. угол указываем с минусом). Полученные метки нужно изменить так, как мы делали это с метками линейной шкалы. После чего метки можно выделить и отзеркалить на противоположную сторону. Заморачиваться с переделкой значений более 90 градусов я лично не стал, потому как нашему делу это не помешает.
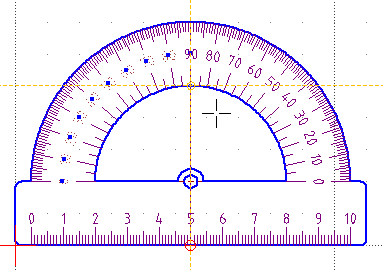
Линейная трансформация объектов
Давайте попробуем разобраться с перемещением объектов на чертеже. Один из вариантов перемещения - вырезать объект (Правка -> Вырезать) и затем вставить его на новое место. Однако, это не самый экономный способ. Для линейного перемещения объектов в LibreCAD существует специальная функция "Изменение -> Сдвиг". Работает она аналогично тем, что мы уже рассматривали. Для начала нужно выделить перемещаемые объекты, затем указать базовую точку и точку вставки.
Существует однако еще один, более интуитивный и быстрый способ перемещения объектов. Для того, чтобы им воспользоваться, необходимо выделить нужные объекты, а затем зажав левую кнопку мыши на выделенных объектах потянуть в сторону. В этом случае, LibreCAD уловит вашу цель и запустит функцию перемещения. Базовую точку при этом LibreCAD выбирает самостоятельно (как правило это точка, ближайшая к тому месту, где был курсор когда в зажали кнопку мыши), нам же остается перенести объекты в новое место, и затем вновь нажать на левую кнопку, таким образом указав конечную точку. Этот способ, как вы можете видеть, конечно менее точный чем предыдущие.
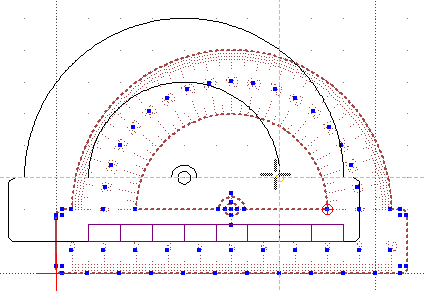
Кроме того, в LibreCAD имеется такая функция как масштабирование. Она позволяет изменять геометрические размеры объектов как единого целого. Базовая точка, которую необходимо указывать перед масштабированием, служит центром растяжения/сжатия. Упражнение: попробуйте переместить транспортир в плоскости чертежа на новое место, а затем масштабировать его.
Выводы
В данной статье мы рассмотрели некоторые возможности LibreCAD, позволяющие нам работать с мета-объектами, или группами объектов, а также расширили знания о том, как редактировать объекты на чертеже. Данная серия статей вызвала живой интерес со стороны сообщества, так что возможно мне еще будет о чем написать в последующем. Напоследок совет - больше пробуйте и практикуйтесь - и навыки к вам придут. Скачать готовый транспортир со шкалами можно здесь.