Осваиваем LibreCAD. Часть 2 - Редактирование и оформление
Данная серия статей посвящена обучению работе в LibreCAD - одной из наиболее развитых свободных чертилок и предназначена для широкой аудитории, от начинающего знакомиться с черчением в CAD до опытного пользователя CAD'ов, не знакомого с LibreCAD. Она может послужить учебным руководством или самоучителем при освоении LibreCAD.
В этой статье на примере создания чертежа транспортира мы познакомимся со всеми основными этпами создания полноценных чертежей в LibreCAD.
Для начала работы нам понадобится эскиз транспортира, созданный в прошлой статье. Скачать его можно здесь.
Выделение объектов на чертеже
В CAD, в отличии от бумажного черчения, объекты чертежа возможно леко изменять. Первым этапом, необходимым для изменения объекта, зачастую служит его выделение. Выделение в LibreCAD устроено довольно просто и знакомо. Первый метод - нажать левой кнопкой мыши на выбираемый примитив. Однако, зачастую требуется выбрать несколько объектов чертежа. Первый способ сделать это - зажав клавишу Ctrl поочередно выбирать объекты. Более производительный и менее точный способ - зажав кнопку мыши на точке свободного пространства протянуть ее таким образом, чтобы в полученный прямоугольник были захвачены требуемые объекты. Существуют также продвинутые возможности, доступные по средствам меню "Выбор", но нам пока будет достаточно базового функционала. Не забывайте, что отменить выделение можно двукратным нажатием клавиши Esc, или сочетанием клавиш tn.
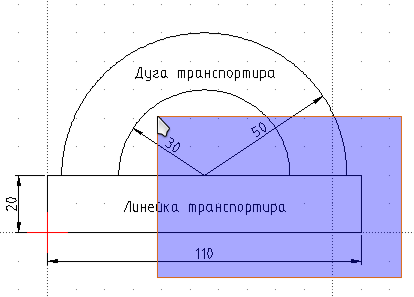
Выделение объектов на чертеже
Упражнение: попробуйте выделить различные примитивы на чертеже транспортира.
Удаление объектов
Простейшим редактированием является удаление объекта. Удалить выделенный объект (объекты) можно нажатием клавиши Del. Упражнение: удалите размеры и надписи с чертежа, они нам будут только мешать.
Строим центральную точку транспортира
Часто у транспортиров бывает в центре маленькая дуга с отверстием для точного позиционирования относительно какой-то точки. Как выглядит это дело показано на рисунке.
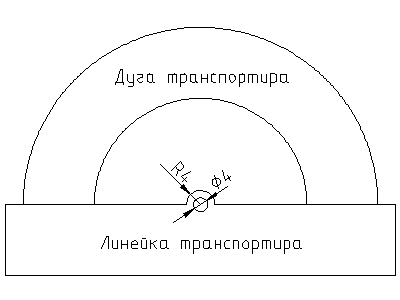
Что же, приступим к созданию данного элемента. Для начала построим окружность в центе верхнего отрезка линейки транспортира. Для этого перейдем в подменю "окружности" панели инструментов и выберем построение окружности по центру и точке (или центру и радиусу). Теперь методами, рассмотренными в прошлой статье позиционируем центр окружности в центр отрезка и укажем в командной строке радиус 2. После построения окружности теми же методами построим дугу с радиусом 4.
Редактирование объектов
Вроде бы наша центральная окружность построена, но выглядит наш чертеж из-за самопересечений неправильно. Но не стоит расстраиваться, исправить эту ситуацию с помощью инструментов редактирования LibreCAD несложно.
Для начала воспользуемся одной из самых мощных функций редактирования - выравниванием: Изменение -> Выровнять. После запуска функции приглашение в командной строке поменяется - нам предложат выбрать ограничивающей объект. Нажмем на левую часть малой дуги. Приглашение командной строки теперь укажет выбрать объект для выравнивания. Нажмем на верхний отрезок линейки в месте, находящимся левее дуги. В результате действия функции отрезок будет выровнен с дугой. Завершим действие функции (двойной Esc).
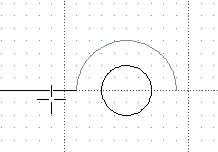
Выравнивание линии
Что же, теперь самопересечений у нас нет. Однако выравнивание отрезка по дуге оголило правую часть линейки. Для того, чтобы быстро поправить ситуацию без дополнительных построений воспользуемся функцией зеркального отражения: Изменение -> Зеркально отразить. Обратите внимание, что после активации функции содержание панели инструментов изменилось - теперь там находятся функции для выбора объектив, а приглашение командной строки гласит о необходимости выбора объектов для зеркалирования. Если вы предварительно выбрали отрезок, то вам не требуется совершать никаких действий. Если же нет, выберите его и нажмите клавишу далее на панели инструментов, или же клавишу Enter на клавиатуре.
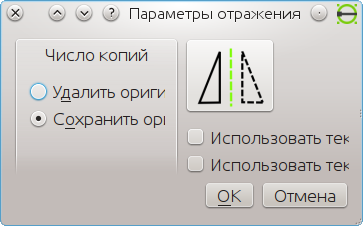
Теперь нам будет предложено указать первую точку на линии симметрии. С помощью позиционирования по центрам укажем точку в центре окружности. Теперь переключимся на позиционирование по средним точкам (snap to middle points) и в качестве второй точки середину одной из больших дуг транспортира. После указания второй точки выскочит окошко, спрашивающее о параметрах зеркалирования. Нам следует указать, что оригинал нужно сохранить. а остальные функции нам пока не интересны. В результате действия функции у нас появится зеркальная копия отрезка, которая заполнит пустое пространство.
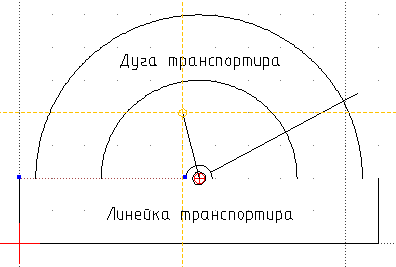
Зеркальное отображение
Что же, внесем финальный штрих в геометрическое строение транспортира - сделаем его углы скругленными. Для таких операций в LibreCAD имеется специальная функция: Изменение -> Скругление. После активации функции нам будет предложено указать первый объект. Однако, не будем торопится, для начала в панели свойств укажим радиус - 2, а таке активируем галочку, гласящую об усечении линий.

Параметры скругления
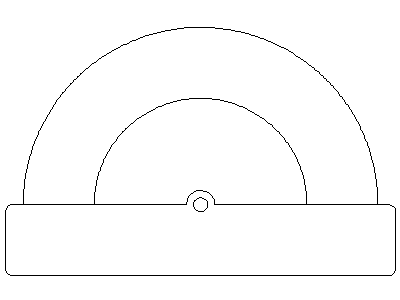
Атрибуты и слои
Что же, геометрически наш транспортир готов. Однако нам еще предстоит потрудится, перед тем как мы сочтем чертеж законченным. Для оформления чертежа в LibreCAD существуют специальные инструменты, такие как атрибуты и слои.
Визуальными атрибутами объекта в LibreCAD являются такие параметры как цвет, ширина и тип линии, которой начерчен данный объект. Для того, чтобы не указывать данные параметры для каждой линии, схожие по визуальным атрибутам объекты группируются в слои. Однако, назначение слоев этим не ограничивается - в них можно хранить объекты в зависимости от их назначения.
В классическом черчении разные по назначению объекты чертежа вычерчиваются разными типами линий, чтобы их можно было визуально отличать. В LibreCAD все это возможно делать благодаря слоям и атрибутам. Кроме того, появляются дополнительные возможности, такие как например линии разных цветов.
Что же, давайте попробуем воспользоваться данными функциями. Для начала создадим слой "base" (основной), в котором у нас будет хранится сам транспортир в чисто геометрической интерпретации. Для этого на панели "Список слоев", которая находится в правой части программы, нажмем на пустом поле правой кнопкой и выберем "Добавить слой". Введем название - base, тип линии оставим сплошной, но выберем толщину линии -0,5 мм. Кроме того, укажем цвет линий - синий. Отлично, теперь в списке слоев появится наш новый слой.

Создание слоя base
Давайте перенесем наш транспортир из нулевого слоя в новый слой основной линии. Для этого перейдем в "Изменение -> Атрибуты". Нам предложат выбрать объекты для изменения атрибутов, и нужно будет рамкой выбрать все созданные линии. После чего нажатия Enter появится окошко, в котором мы сможем изменить атрибуты объектов. В атрибутах нам понадобится изменить только слой. После применения изменений линии, составляющие транспортир станут принадлежать слою base, и так как атрибут толщина построенных нами линий был установлен "по слою", то теперь все линии станут толстыми и синего цвета, соответственно настройкам слоя base.
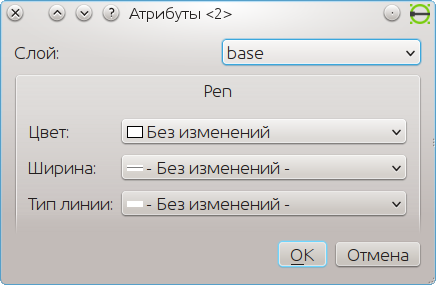
Изменение атрибутов объектов
Теперь, когда у нас появилось более двух слоев, при геометрических построениях стоит обращать внимание, какой слой активен в настоящий момент. Активный слой подсвечивается синим на панели списка слоев. Все объекты, которые мы создаем автоматически приписываются активному на момент построения слою. Если же мы ошиблись, и забыли переключить слой, можно вручную изменить атрибуты нужных объектов. Чтобы переключится с одного слоя на другой, на панели слоев нужно просто щелкнуть на нужном слое.
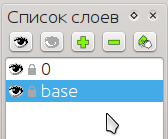
Простановка размеров
Настало время слегка облагородить наш чертеж. Для этого проставим размеры нашего транспортира. Сначала создадим новый слой - dimensions, толщину линий которого зададим 0,2 мм, а тип линий - сплошная. Теперь сделаем его активным. Перейдем к созданию линейных размеров через меню "Размер -> Линейный" или с помощью панели инструментов. Линейный размер может быть горизонтальным или вертикальным, что в принципе соответствует расположению большинства размеров на чертежах. При создании размера на панели свойств можно выбрать угол расположения размера - горизонтальный или вертикальный (этого как правило хватает, но можно установить и произвольный угол).

Параметры создаваемого размера
Давайте проставим высоту и ширину линейки транспортира. Для задания размера необходимо указать две точки (опорные точки размера) используя например привязку по конечным точкам, а затем положение размерной линии со стрелками и надписью - тут подойдет привязка по сетке. При использовании правильного масштаба значение размера проставляется автоматически.
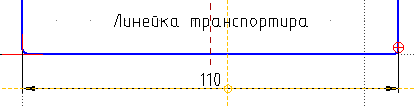
Затем необходимо будет проставить недостающие радиальные размеры дуги транспортира, я думаю вы самостоятельно сможете сделать это. Различные параметры создаваемых размеров (длина стрелки, размер шрифта и т.п.) можно поменять в "Правка - > Параметры чертежа -> Размеры".
Надписи на чертеже
Надписи (тектовые или строковые объекты) на чертеж возможно добавить путем вызова функции вставки текста через главное меню "Черчение -> Текст" или с помощью панели инструментов, или просто нажав tx. В результате активации функции откроется окно вставки текста.
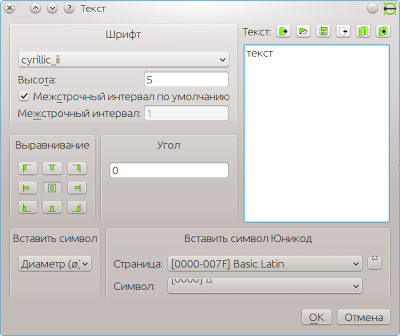
Окно вставки текста
Здесь можно ввести сам текст (не обязательно одно строчный), выбрать кодировку и высоту текста, указать угол вставки, вставить спецсимволы, а также указать выравнивание относительно точки привязки текста (по центру, справа вверху и т.п.). После указания всех параметров и нажатия клавиши ОК программа попросит указать координаты вставки текста. На панели свойств мы также увидим, что возможно на лету изменять содержимое текстового блока, а также угол вставки.
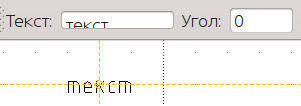
Упражнение: попробуйте самостоятельно вставить надписи "Линейка транспортира" "Дуга транспортира".
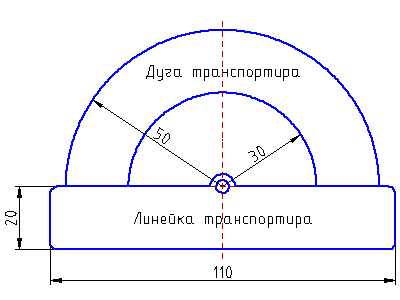
Чертеж транспортира с размерами и осевыми
Визуальная работа со слоями
Слои предоставляют нам возможность гибко управлять объектами на чертеже. На панели списка слоев можно найти такие функции, как изменение видимости слоев (иконка с глазом), а также возможности замораживать слой для редактирования (иконка с замком). Используя данные функции можно разгружать сложные чертежи визуально, а также замораживать те слои, которые нежелательно редактировать. Упражнение: попробуйте изменить видимость слоев, а также посмотрите, на что влияет замораживание/размораживание слоя.
Предпросмотр и печать чертежа
Предпросмотр чертежа перед печатью можно выполнить нажав "Файл -> Предпросмотр". Параметры печати можно указань на специальной панели, появляющейся в верхней части окна программы. Там указываются такие параметры как масштаб вывода и цвет чертежа (черно-белый, цветной). Выйти из предпросмотра можно через все тот же "Файл -> Предпросмотр".

Параметры печати
Указать формат бумаги, на которой планируется выводить чертеж можно в "Правка - > Параметры чертежа -> Бумага". Печать чертежа осуществляется через главное меню "Файл -> Печать". Я бы рекомендовал печать чертежи сначала в pdf-файл, чтобы можно было их предварительно просмотреть в предпечатном виде.
С помощью "Файл -> Экпорт" возможно сохранить чертеж в одном из графических форматов. Как печатать чертежи на обычном принтере А4 так, чтобы можно было потом собрать их в лист большего формата (А3, А2, А1) мы рассмотрим в следующих статьях.
Клавиатурные комбинации
Всячески рекомендую тем, кто активно работает с чертежами освоить клавиатурные комбинации LibreCAD. Этот инструмент значительно упростит и ускорит создание и редактирование чертежей. В LibreCAD шорткаты реализованы по методу последовательного двухклавишного ввода. Это значит, что необходимо нажать на первую клавишу комбинации, затем (уже отпустив первую) на вторую, и если второе нажатие было произведено по сравнению с первым меньше заданного интервала задержки, то комбинация сработает. Например, чтобы начать строить линию сначала нажмем на "l", затем на "i", и сработает комбинация "li". Особенно необходимыми на мой взгляд являются комбинации для переключения типа привязки и редактирования.
Возможно, такие клавиатурные комбинации будут работать только при включенной английской раскладке.
Предлагаю для скачивания свою подборку наиболее используемых комбинаций. Я лично распечатал себе такой листок и поглядывал в него до тех пор, пока не запомнил все необходимые комбинации.
Измерения на чертеже
Иногда требуется узнать, на каком расстоянии на чертеже находятся некоторые объекты или если точней точки на этих объектах. Для таких случаев в LibreCAD раздел в главном меню "Инфо". Например, если мы выберем там "Расстояние от точки до точки" и затем укажим соответствующие точки, в выводе командной строки появится измеренной расстояние.
Оформление чертчежей по стандартам
Оформление чертежей по стандартам в LibreCAD ложится целиком на пользователя. Надо сказать, что возможности нормально оформить чертежи есть. Дефолтные шрифты и размерные линии достаточно неплохи. Толщину линий в соответствии с ГОСТ можно задавать, разнося линии различных типов в соответствующие слои и задавая толщины линий в этих слоях, как мы делали это в примерах. Рамки и таблицы для стандартных размеров листов добрые люди уже начертили для нас. Ниже я привожу архивы с такими чертежами, которые можно использовать в качестве шаблонов, то есть размещать свои чертежи в готовых рамках, конечно заполнив соответствующие поля самих рамок.
Листы с рамками для оформления чертежей
Попробуйте самостоятельно, скопировав в отдельную папку файл шаблона для листа А4, разместить на нем построенный нами транспортир и после предпросмотра напечатать полученный чертеж в файл.
Заключение
В данной статье мы рассмотрели приемы работы в LibreCAD, которые уже позволят использовать его в повседневной деятельности. Конечно, невозможно охватить все тонкости в нескольких статьях такого формата. Однако, освоив основы, приведенные в статьях, можно приступать к работе. Все остальные навыки и знания будут получены по мере использования. Надо сказать, что автор статей освоил LibreCAD почти что методом тыка (на что конечно ушло приличное количество времени), так что ничего страшного тут нет.
Чертежи, полученные в результате выполнения упражнений можно скачать ниже. Там же приводится остальная полезная информация.
Ссылки на файлы
- Транспортир - эскиз
- Транспортир - чертеж
- Транспортир - чертеж с рамкой
- Клавиатурные комбинации
- Листы с рамками
Вся созданная мной информация может свободно распространяться по условиям лицензии типа CC-BY или CC0. Приложенная информация других авторов распространяется с надежной на их согласие к свободному использованию.