Осваиваем LibreCAD. Часть 1 - Основы построения
Почему LibreCAD?
LibreCAD - это одна из наиболее развитых свободных чертилок. Для операционной системы Linux данная программа является на мой субъективный взгляд фаворитом в данной категории по сумме критериев. LibreCAD возник не так давно как форк свободной реализации комерческой чертилки QCAD, в связи с тем, что развитие последней затормозилось. LibreCAD имеет следующие достоинства относительно таких конкурентов как проприетарный DraftSight:
- Является полностью свободным продуктом.
- Прекрасно чуствует себя в экосистеме Linux.
От свободного QCAD community edition LibreCAD отличается в следующем:
- Имеет приятный интерфейс на Qt4.
- Активно развивается в настоящий момент.
LibreCAD хранит свои чертежи в открытом формате dxf от Autodesk.

Установка LibreCAD
LibreCAD имеется в репозиториях многих дистрибутивов. Установить LibreCAD в ububtu не составляет труда:
Информацию об установке LibreCAD в вашей ОС можно найти на официальном сайте. В данной статье рассматривается LibreCAD версии 1.0.1.
Что такое чертеж
LibreCAD служит для создания цифровых чертежей. Нельзя не отметить, что же это вообще такое. Чертеж - это модель некоторого объекта, геометрически выполненная на двухмерной поверхности. Главными отличиями чертежа от рисунка является строгость, четкость и простота. Чертеж не должен восприниматься двусмысленно, в отличии от иных изображений. Все это определяет основные свойства чертежей:
- Использование ограниченного количества простых геометрических объектов (примитивов) для создания чертежа объекта любой сложности. Полная детерминированность любого объекта чертежа.
- Высокая степень стандартизации приемов создания чертежа, его основных элементов и их оформления. Использование на чертеже только фиксированного набора линий и штриховок/заливок.
Объектное мышление
С физической точки зрения классический чертеж представляет собой два слоя:
- Однородную поверхность (чертежный лист).
- Слой с элементами чертежа, нанесенными например карандашом.
Все элементы имеют свою собственную геометрию и каким-то образом расположены на чертеже. Таким образом они имеют два типа параметров - геометрическое строение и расположение (координаты). Поэтому эти элементы по сути своей - объекты, а лист чертежа - их хранилище.
При переходе к компьютерному черчению объектная модель, не всегда заметная приметная в бумажном черчении, выходит на передний план. И такой переход предоставляет нам большие возможности. Теперь мы можем присваивать элементам не только два типа параметров, а столько, сколько потребуется. К тому же возможно изменять эти параметры на лету. Все это определяет невиданную гибкость компьютерных чертежей по сравнению с бумажными.
Первый взгляд на LibreCAD
Что же, на время отвлечемся от теоретических аспектов. Настало время запускать LibreCAD. При первом запуске мы скорей всего увидим черное чертежное полотно, с нанесенными на него белыми точками. Точки здесь выполняют такую же роль как линии в тетрадке в клеточку - позволяют более точно позиционировать элементы чертежа относительно друг друга. В остальном главное окно программы выглядит очень похоже на окно любой другой среднестатистической программы - оно имеет главное меню, панель инструментов и различные дополнительные панели. К этому всему мы еще вернемся.
Для начала небольшой технический момент. Я лично предпочитаю белый фон чертежного листа. Если вы так же хотите сменить фон с дефолтного черного на белый, это возможно сделать следующим образом: Правка -> Настройки программы -> Внешний вид -> Цвета -> Фон: #ffffff
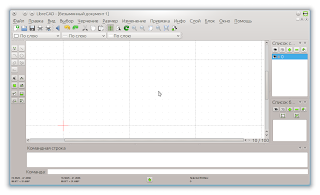
Упражнение: создайте новый чертеж в LibreCAD и сохраните его с именем "Упражнения" и форматом DXF в папку с вашими чертежами. Затем вы сможете использовать данный чертеж для выполнения небольших упражнений по ходу текста.
Рабочий лист и навигация по нему
Теперь приступим к обзору имеющихся у нас возможностей. Прямо по центру расположен чертежный лист - главный элемент интерфейса программы. Не пугайтесь того, что чертежный лист в LibreCAD является бесконечным. Это свойство предоставляет возможность вместить на него что угодно, таким образом многие трудности бумажного черчения сразу же отпадают. На листе возможна следующая вполне логичная навигация:
- Перемещение по листу осуществляется перемещением мыши при ее зажатой средней кнопке
- Масштабирование (приближение или отдаление, то есть зум) осуществляется скроллингом колеса мыши
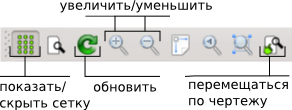
Панель навигации
Важной частью листа является координатная сетка. При масштабировании листа координатная сетка также автоматически масштабируется с коэффициентом 10. Узлы сетки расположены равномерно, и объединены в блоки 10х10.
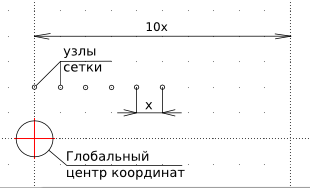
Чертежный лист
Упражение: попробуйте воспользоваться навигацией по чертежу.
Системы координат
Важнейшим понятием в черчении является система координат. Системы координат в LibreCAD бывают двух видов: глобальная (абсолютная) и локальная (относительная). Глобальная система координат задана нам для того, чтобы не потеряться на бесконечном чертежном листе. Она служит своего рода маяком, по которому мы ориентируемся на листе.
Локальная же система координат предназначена для задания координаты точки относительно любого места на чертеже. Она может быть вручную перемещена в любое удобное место. Текущие координаты курсора можно увидеть на нижней панели координат.

Панель координат
На ней представлены как локальные, так и глобальные координаты точки в двух системах - декартовой и полярной. Переместить локальную систему координат можно, установив новый локальный ноль координат: Привязка -> Set relative zero
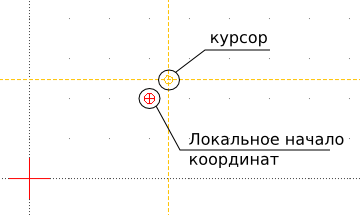
Локальная система координат
Упражнение: попробуйте переместить локальную систему координат в любое новое место на чертеже.
Что такое примитив
В качестве базовых объектов в LibreCAD как и в других CAD используются так называемые примитивы - отрезки, откружности, дуги, сплайны, текстовые строки. Примитивы могут компоноваться в более сложные объекты - блоки, например отрезки - в прямоугольник или треугольник. Как мы помним, объекты на чертеже имеют два главных параметра - собственную геометрию и расположение относительно других объектов или чертежного листа. Таким образом, при создании примитива необходимо будет определить эти параметры.
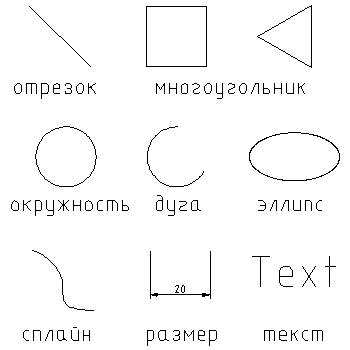
Некоторые примитивы и объекты LibreCAD
Первый взгляд на панель инструментов и командную строку
Панель инструментов является одним из главных элементов графического интерфейса LibreCAD, а командная строка соответственно одним из главных элементов командного интерфейса. Панель инструментов находится на левой стороне главного окна, а командная строка - внизу. Далее мы освоим возможности, к которым дают доступ эти элементы интерфейса, а пока просто запомним где они находятся.
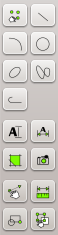
Панель инструментов LibreCAD
Фокус ввода
Перенос фокуса ввода позволяет переключаться между управлением программы при помощи графического интерфейса и командной строки. При фокусе на графическом интерфейсе возможно использовать сочетания клавиш для быстрого доступа к функциям LibreCAD. При фокусе на командной строке весь ввод клавиатуры идет на нее, при этом приглашение командной строки становится синего цвета. Для переноса фокуса на командную строку достаточно нажать на поле ввода команд. Для переноса фокуса обратно на графический интерфейс необходимо нажать клавишу Esc.

Командная строка с захваченным фокусом ввода
Упражнение: попробуйте перенести фокус ввода на командную строку и обратно на графический интерфейс.
Точное ручное позиционирование
Как мы помним, у элемента чертежа имеется два типа параметров - собственной геометрии и координатные. У точки никакой изменяемой собственной геометрии нет, поэтому при создании точки важны лишь координаты. Чтобы создать точку введем в командной строке команду point: point [Enter]
Примечание: далее необходимость нажатия [Enter] для ввода команды после ее набора указываться не будет.
Мы увидим, что в приглашении командной строки теперь написано "Укажите местоположение", что означает необходимость указать координаты размещения точки. Способ выбора этих координат называется позиционированием. В данном разделе мы будем позиционировать точку в ручном режиме с помощью прямого указания координат. По умолчанию позиционирование производится относительно глобальной системы координат. Введем в командной строке через запятую значение координат x (абсцисссы) и y (ординаты) точки относительно глобальной системы координат: 10,10
Можно заметить, что после ввода команды приглашение командной строки осталось прежним - "Укажите местоположение". Это значит, что LibreCAD в качестве поведения по умолчанию перешел к созданию новой точки. Если нам не требуется более создавать точки мы можем нажать клавишу Esc. Еще один интересный факт - локальное начало координат теперь находится в последней точке, координаты которой мы указывали. Это довольно удобная функция называется автоматическим переносом относительной системы координат.
Для позиционирования точки относительно локальной системы координат используется символ @: @20, -10.5
Обратите внимание, что разделителем парметров является запятая, а в роли разделителя десятичной дроби служит точка. Использование или неиспользование пробелов между параметрами (в частности координатами) или операторами (символ @, запятая, минус) не имеет существенного значения. Так же не забывайте, что возможно использовать отрицательные координаты.
Возможно позиционирование не только в декартовых, но и в полярных координатах: @10<30
Здесь первый параметр - полярный радиус p, а второй - полярный угол a (в градусах). Углы в LibreCAD отсчитываются классическим образом начиная с 3-х часов и далее против часовой стрелки. Упражнение: попробуйте создать несколько точек с помощью ручного позиционирования в глобальной и локальной системах координат.
Динамика панели инструментов
Тот, кто внимательно выполнял упражнения наверное мог заметить, что содержание панели инструментов не остается постоянным. Действительно, панель инструментов меняет свое содержание в зависимости от наших действией. Попробуем нажать на второй элемент панели - "Show menu Lines". Содержимое панели изменится, предоставляя доступ к каталогу с функциями создания отрезков. Для перехода обратно на более высокий уровень структуры можно нажать специальную клавишу возврата, которая появилась в верхней части панели, или Esc на клавиатуре. Упражнение: попробуйте побродить по вложенной структуре панели инструментов.
Основы автоматического позиционирования и создания примитивов
Согласитесь, ручное позиционирование бывает утомительным. Для упрощения позиционирования в LibreCAD используется автоматическое позиционирование с привязкой к объектам чертежа. В упражнении, где мы перемещали локальный центр координат использовалось так называемое свободное позиционирование. Однако, свободное позиционирование не годится для создания чертежа. Ведь как мы помним, на чертеже все расстояния строго детерминированы, а при свободном позиционировании мы указываем координаты лишь приближенно. Поэтому для точного позиционирования на чертеже используются другие методы.
Знакомство с автоматическим позиционированием мы начнем с создания отрезка по двум точкам. Для запуска функции создания такого отрезка существует четыре способа:
- Нажать на панели инструментов на кнопку "Show menu Lines" (второй элемент по счету) и выбрать соотвествующую иконку.
- В меню выбрать "Черчение -> Линия -> 2 точки".
- Нажать при включенной английской раскладке на клавиатуре последовательно клавиши "l" и "i" (т.е. li).
- Ввести в командной строке команду line
Эти четыре возможных способа запуска создания примитива стоит принять во внимание, и выбрать для использования наиболее удобный. После активации функции создания отрезка мы увидим, что содержимое панели инструментов изменилось. Теперь она предоставляет возможность активации какого-либо типа автоматической привязки. Простейшей из привязок является позиционирование по координатной сетке. Давайте выберем эту привязку (второй элемент по счету на панели) и посмотрим, как теперь ведет себя наш курсор курсор на чертежном листе.
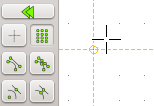
Позиционирование по сетке
Выясняется, что мы уже не можем произвольно указывать координаты точки. За место этого курсор притягивается к ближайшему узлу сетки, позволяя таким образом реализовывать точное позиционирование. Упражнение: попробуйте создать отрезок по двум точкам, используя автоматическое позиционирование с привязкой по сетке.
Создаем эскиз транспортира: часть 1
Наконец-то мы подошли к созданию первого эскиза. Для начала создадим новый чертеж с именем "Транспортир". Вот чертеж траспортира, который будем делать:
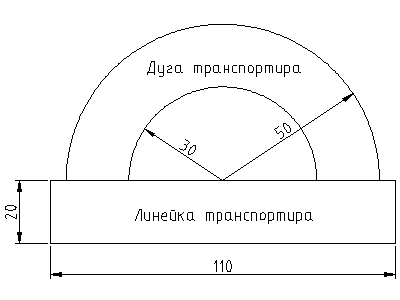
Эскиз транспортира
Начнем с создания левой стороны линейки траспортира. Сначала запустим создание отрезка по двум точкам одним из способов, указанным в предудущем разделе. На панели инструментов выберем привязку по сетке и укажем первую точку отрезка на чертеже с помощью автоматического позиционирования. Далее, введем в командной строке: @0,20
Таким образом мы создали вертикальный отрезок (x=0).
Теперь перейдем к созданию горизонтального отрезка. Два раза нажмем Esc и выберем на панели инструментов создание горизонтальной линии. Обратите внимание на появившуюся в верхней части главного окна панель свойств. В ней нам нужно указать длину отрезка - 110, а в качестве точки привязки выберем начало.

Панель свойств
Привязку используем нового типа - привязку к точкам на примитивах. В данном случае выберем привязку к конечным точкам (Snap to endpoints), чтобы прилепить отрезок в конечную точку вертикального отрезка. Подведем курсор к одной из конечных точек и создадим горизонтальный отрезок.
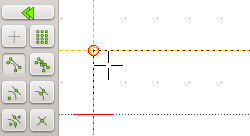
Привязка к конечным точкам
Для создания второй горизонтальной линии воспользуемся другой функцией построения отрезка. Снова два раза нажмем Esc и выберем на панели инструментов "Паралельные на расстоянии". На панели свойств укажем расстояние 20, количество - 1. Теперь подведем курсор к уже созданному горизонтальному отрезку. По одну из сторон отрезка на заданном нами расстоянии появится образ нового отрезка. Установите курсор так, чтобы новый отрезок оказался по нужную сторону и нажмите кнопку мыши для его создания.
Завершим линейку транспортира отрезком, созданным с помощью линии по двум точкам, при этом воспользуемся все той же привязкой по конечным точкам. Однако, после указания первой точки выберем на панели инструментов в нижней группе ортогональное ограничение (restrict orthogonally). Теперь мы не сможем установить вторую точку иным образом, кроме как ортогональным по отношению к локальному началу координат. Эта функция полезна при черчении горизонтальных и вертикальных линий. После создания отрезка не забудьте выключить ограничения.
Создаем эскиз транспортира: часть 2
Отлично, первая часть работы сделана. Перейдем к созданию дуги траспортира. Для этого воспользуемся построением дуги по центру, точке и углам (найти ее можно в разделе дуги панели инструментов).
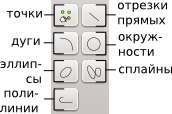
Панель инструмента с разделами примитивов
После инициализации создания дуги в командной строке появляется приглашение в вводу "Укажите центр". Как видно из рисунка транспортира, центр дуги распологается на середине верхней стороны линейки. Чтобы спозиционировать центр таким образом, выберем привязку по центрам "Snap to center points". Теперь подведем курсор к области середины верхнего отрезка и когда он приклеется к центру отрезка нажатием кнопки мыши зафиксируем центр. Приглашение командной строки вновь изменится - теперь предложено указать радиус. Что же, согласно приведенному выше чертежу, радиус малой дуги составляет 30 мм, его и вводим: 30
Теперь необходимо будет поочередно ввести начальный и конечный угол (соотвественно 0 и 180 градусов). После создания первой дуги LibreCAD предложит указать центр новой дуги.
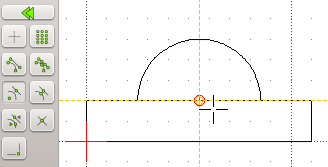
Позиционирование центра дуги
Это нам подходит - снова указываем ту же точку в качестве центра. Затем вводим радиус равный 50 мм. Чтобы немного разнообразить процесс создания укажим углы с помощью автоматических привязок. Для этого выберем привязку по конечным точкам. Теперь подведем курсор к правому верхнему углу линейки транспортира и укажим первый угол дуги. Аналогично, второй угол определим указанием левого верхнего угла линейки. Обратите внимание, что дуга строится по часовой стрелки от начального угла к конечному.
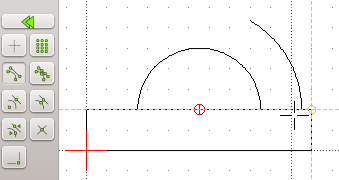
Указание начального угла дуги
Что же, эскиз готов! Скачать мой эскиз можно здесь.
Заключение
В данной статье мы рассмотрели основы работы в LibreCAD и научились делать простейшие эскизы. В следующей статье будут рассмотрены приемы, необходимые для создания полноценных чертежей. На основе уже имеющихся у нас наработок в виде эскиза транспортира мы возмемся за создание полного чертежа данного объекта.