Продвинутый дом в blender
В данной статье, используя простую модель дома из предыдущего урока, вы изучите, как получить доступ к предопределенным сеткам и как установить точку вращения. Вы так же изучите как выделять, выдавливать, удалять и разделять границы и плоскости модели сетки.
Предварительная настройка blender:
- Загрузите blender с базовыми настройками.
- Если вы используете дополнительную цифровую клавиатуру, по включите цифровой режим.
- Загрузите модель, которую вы подготовили в предыдущем уроке.
- Если 3D-курсор активен, то отключите его.
- Выберите обзор таким образом, чтобы были видны две стены дома и две стороны крыши.
Поскольку дома располагаются на земле, добавим в нашей модели землю. Blender имеет множество встроенных предопределенных меточных объектов. Для нашей цели выберем плоскую квадратную поверхность. Поскольку новые объекты создаются относительно 3D-курсора необходимо поместить курсор в основании дома:
- Выделите дом с помощью правой кнопки мыши RMB.
- Перейдите в режим редактирования клавишей табуляции Tab.
- Выделите один из узлов в основании дома с помощью правой кнопки мыши RMB.
- Вызовите меню Привязка (Snap) нажатием комбинации клавиш Shift+S.
- Выберите пункт меню Курсор к Выделению (Cursor to Selected).
- Выйдите из режима редактирования нажатием клавиши Tab для того, чтобы земля создалась в виде отдельного объекта.
Создадим землю:
- Включите режим 3D просмотра.
- Вызовите меню добавления объектов (Add) комбинацией клавиш Shift+A.
- Выберите Сетка→Плоскость (Mesh→Plane).
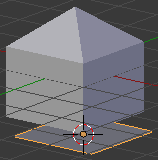
По умолчанию создается плоскость с длинами сторон равными 1, увеличим их с помощью инструмента масштабирования:
- Blender должен находиться в режиме Объекта.
- Выделите плоскость нажатием RMB на плоскости.
- Включите инструмент масштабирования клавишей S.
- Увеличим плоскость в 7 раз по обоим направлениям нажатием клавиши 7.
- Подтвердим изменения и выйдем из инструмента масштабирования клавишей Enter (или LMB).
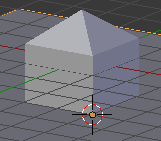
Точка начала отсчета/точка вращения (pivot point). Предположим, вы решили уменьшить размер дома в 2 раза. Очевидно, это можно сделать с помощью инструмента масштабирования. Однако если не установить в правильном месте точку начало отсчета, уменьшенный дом уже не будет располагаться на земле. Blender масштабирует (и вращает) объекты относительно точки начала отсчета, которая по умолчанию расположена в геометрическом центре (точке пересечения медиан) выделенный объектов.
Для правильного масштабирования дома, точка начала отсчета должна располагаться уровне земли. Поскольку 3D курсор расположен в основании дома, сделайте следующее:
- Убедитесь, что Blender находится в режиме объектов (Object Mode).
- Выделите дом нажатием RMB.
- В заголовке 3D просмотра (в меню, расположенном внизу), нажмите LMB в пункте меню Объект (Object) и далее Трансформация (Transform) и Начало отсчета к 3D Курсору (Origin to 3D Cursor). Это можно также сделать с помощью комбинации клавиш Ctrl+Shift+Alt+C и выбрать Origin to 3D Cursor из всплывающего меню.
Выделение ребер. Вместо выделения узлов можно выделять ребра объекта (а так же плоскости).
- Убедитесь, что Blender находится в режиме объектов (Object Mode).
- Выделите дом нажатием RMB.
- Перейдите в режим редактирования (Edit Mode) нажатием Tab.
- Нажмите LMB на иконке выделения ребер
 на панели 3D Просмотра.
на панели 3D Просмотра.
В режиме выделения ребер, ребра выделяются оранжевым или желтым цветом, не выделенные ребра имеют черный цвет. Выделение ребер (а так же плоскостей) осуществляется так же, как и для узлов.
Если у вас появились сложности при выделении ребер с помощью мыши... Такое может быть в следствии дублированных узлов (когда два или более узла располагаются в одном и том же месте). Дублированные узлы появляются при включении и прерывании инструмента выделения без отмены данного действия. Убрать двойные (кратные) узлы можно следующим образом:
- Перейдите в режим выделения узлов
 .
.
- Включите окно 3D Просмотра (3D View).
- Выделите все все узлы нажатием клавиши A один (если не было выделено до этого ни одного узла) или два (если некоторые узлы выделены, то первое нажатие снимает выделение выделенных узлов, а второе - выделяет все узлы) раза.
- Нажмите клавишу W для вызова меню Специальные (Spacials).
- Выберите пункт Убрать Повторы (Remove Doubles).
Выдавливание ребер осуществляется также как и выдавливание узлов. Переместим точку начала отсчета на верхний узел крыши:
- Перейдите в режим выделения узлов
 .
.
- Выделите самый верхний узел крыши.
- Нажмите комбинацию Shift+S для вызова всплывающего меню Snap.
- Выберите пункт меню Курсор к выделению (Cursor to Selected) для перемещения 3D курсора к выделенному узлу.
- Переместите точку начала отсчета в позицию 3D курсора через меню.
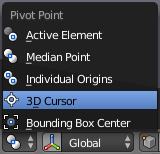
Теперь можно выдавить область крыши относительно этой точки:
- Перейдите в режим выделения ребер
 .
.
- Выделите четыре ребра в основании крыши.
- Включите инструмент выдавливания Extrude нажатием E.
- Проведите однородное выдавливание инструментом масштабирования нажатием S.
- При перемещении указателя мыши от точки начала отсчета основание крыши будет перемещаться.
- Когда крыша будет устраивающего вас размера подтвердите изменение клавишей Enter (или LMB).
- Нажмите Ctrl+Space для включения отображения манипулятора и потяните левой кнопкой мыши синюю стрелку в центре дома вниз.
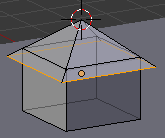
Выделение поверхностей. Третьим режимом выделения является режим выделения поверхности:
- Перейдите в режим редактирования предварительно выделив дом.
- Перейдите в режим выделения поверхности
 .
.
В режиме выделения поверхности, центр каждой выделенной поверхности отмечается оранжевым квадратом, поверхность подкрашивается оранжево-серым, а ограничивающие ребра окрашиваются оранжевым. В не выделенных поверхностях вместо оранжевого используется черный цвет. В этом режиме вы можете:
- Если выделены некоторые плоскости, нажмите A для того, чтобы убрать выделение со всех поверхностей.
- Если не выделена ни одна из плоскостей, то нажатие A выделит все плоскости объекта.
- Для выделения одной плоскости (и убирания выделения с остальных) нажмите RMB в центре плоскости.
- Для изменения режима выделения плоскости (без влияния на остальные), нажмите Shift+RMB в центре плоскости. Этот способ используется для выделения нескольких плоскостей.
Используйте последний способ для выделения всех трех плоскостей (две на крыше и одна стена дома) в направлении +X (положительное направление указывает стрелка) дома.
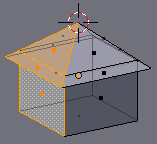
С помощью выдавливания плоскостей удвоим длину дома в одном направлении
- Убедитесь, что три плоскости в направлении +X выделены и активируйте окно 3D просмотра.
- Перейдите в инструмент выделения E.
- Включите ограничение по оси X клавишей X.
- Для приблизительного выдавливания переместите курсор мыши.
- Для выдавливания на две единицы нажмите 2 (если вы меняли масштаб дома ранее, то выберите соответствующее значение, то есть если вы уменьшили дом в 2 раза, то для выделения используйте значение 1).
- Подтвердите изменение клавишей Enter (или LMB).
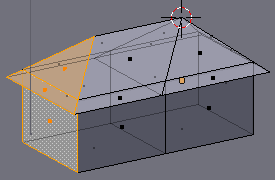
Удаление ребер. После удлинения дома, появляется лишнее ребро между двумя половинами крыши. Удалим это ребро:
- Выделите дом и перейдите в режим редактирования.
- Выделите лишнее ребро.
- Нажмите клавишу X или Delete.
- В появившемся меню Удаления (Delete), выберите пункт Ребра (Edges).
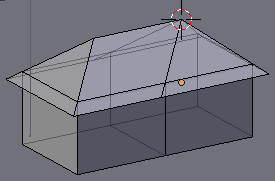
Разделение поверхности. Для того, чтобы добавить дому дополнительные элементы (окна и дверь) разделим плоскость стен на несколько одинаковых частей (в количестве 10х10 или 10х20 на каждую стену):
- Убедитесь, что вы не находитесь в режиме отображения в виде каркаса (wire-frame).
- Выделите дом и перейдите в режим редактирования.
- Выделите все шесть поверхностей стен.
- Нажатием W вызовите меню Специальное (Specials).
- Выберите пункт меню Разделение (Subdivide).
- Выберите количество разделений равным 9 в панели инструментов справа (доступно нажатием F6).
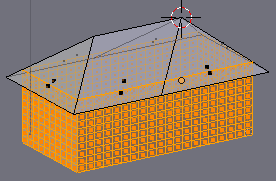
Количество разделений равное n создает n новых ребер, а значит n+1 новых поверхностей. Значит для создания 10 новых поверхностей нужно указывать количество разделений равное 9. Разделение применяется в двух направлениях, поскольку длина дома в два раза больше высоты, то общее количество поверхностей в направлении X будет 10х20.
Создадим окна и дверь инструментом выдавливание:
- Выделите дом и перейдите в режим редактирования.
- Включите режим ограничения выделения видимой области (Limit selection to visible (clipped with depth buffer))
 в окне инструментов 3D Просмотра.
в окне инструментов 3D Просмотра.
- Для каждой стены дома выделите поверхности соответствующие окнам и двери:
- Перейдите в режим просмотра соответствующей проекции стены: вид спереди Num1; сзади Ctrl+Num1; справа Num3; слева Ctrl+Num3.
- Выделите поверхности соответствующие окнам или двери: снимаем выделение A (нажимаем один или два раза); включаем режим выделения границ (Border Select tool) клавишей B; нажатием и растягиванием рамки левой кнопкой мыши выделяем прямоугольную область; после отпускания мыши область остается выделенной.
- Включаем инструмент выдавливания E.
- Выдавливает внутрь дома выделенные области на 1/10 BU (blender unit) вводом -+.+1 с подтверждением изменения Enter (или LMB).
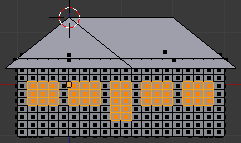
Разместите лампу и камеру и не забудьте сохранить работу.
