Игральный кубик
В данном уроке построим игральный кубик.

- Запускаем blender. По умолчанию имеется куб с гранями равными 2 единицам.
- Перейдем в вид сверху (top persp) NUM7.

- Переключаемся в режим редактирования (edit mode) Tab.
- Создаем скос (bevel) Ctrl+B, вводим .1 и нажимаем Enter. Создание скоса означает, что мы срезаем с каждой грани заданное количество (в нашем случае 0.1 единиц) объема.
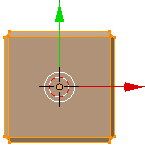
- Делим поверхность на равные части по горизонтали (всего будет 10 частей) Ctrl+R, прокручиваем колесо мыши пока в подсказке с строке статуса не установится значение 9, подтверждаем выбор Enter, нажимаем Esc.
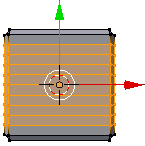
- Убираем лишние части. Сначала снимаем выделение A. Выбираем режим выделения ребер (edge select)
 , затем выделяем лишние линии (из созданных нами линий это вторая, пятая и восьмая сверху). Используем комбинацию Alt+RMB (RMB — правая клавиша мыши). В ОС Linux используется другая комбинация: Shift+Alt+RMB. Здесь использовано круговое выделение (edge loop) граней позволяющее выделять не только видимые грани, но и те, что соединены с ними в той же плоскости (образуют замкнутую петлю).
, затем выделяем лишние линии (из созданных нами линий это вторая, пятая и восьмая сверху). Используем комбинацию Alt+RMB (RMB — правая клавиша мыши). В ОС Linux используется другая комбинация: Shift+Alt+RMB. Здесь использовано круговое выделение (edge loop) граней позволяющее выделять не только видимые грани, но и те, что соединены с ними в той же плоскости (образуют замкнутую петлю).
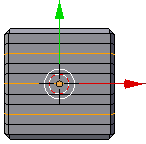
- Удаляем выделенные грани X
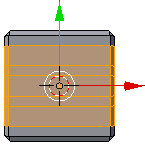
- Повторяем те же шаги для вертикального деления объема (последние три шага).
- Переходим в вид справа (right persp) NUM3 и создаем оставшиеся деления.
- Переходим в вид спереди (front persp) NUM1. Вид должен быть примерно такой:
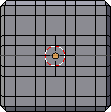
- Переходим в режим выделения поверхностей (face select)
 и выделяем поверхности, которые станут на игровом кубике метками Shift+RMB. Мы собираемся разбить каждую выделенную плоскость на четыре треугольных элемента с одной из вершин в центре выделенной площади. Есть два способа это сделать:
и выделяем поверхности, которые станут на игровом кубике метками Shift+RMB. Мы собираемся разбить каждую выделенную плоскость на четыре треугольных элемента с одной из вершин в центре выделенной площади. Есть два способа это сделать:
- Способ 1. Переходим в режим выдавливания (extrude) E, выходим из этого режима Esc (когда мы вошли в режим выдавливания были созданы четыре новые вершины), объединяем их (merge) Alt+M в меню выбираем Collaps. Таким образом, были созданы четыре вершины и затем объединены в одну расположенную в центе выделеной области, что привело к разделению этой области на четыре части.
- Способ 2. Разбиваем поверхность (poke face) Alt+P. Данный способ проще, но если ваша версия blender не поддерживает эту функцию используйте первый способ.
Замечание. Вы можете все операции данного пункта проводить сразу для всех меток на стороне кубика (и даже на всех сторонах). В следующем пункте мы сможете работать сразу со всеми метками на одной стороне кубика (но только на одной, для каждой стороны действия производятся отдельно).
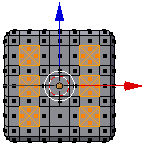
- Выделяем центральные узлы и нажимаем G Y . 2. Эта операция смещает выделенные узлы вдоль оси Y на 0.2 единицы (поскольку утопленные метки на кубике выглядят эффектней).
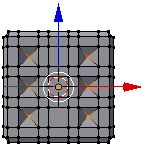
- Теперь скруглим метки, добавив сглаживание (в левой панели вкладка Shading/UVs→Shading->Smooth) и увеличив количество элементов (на правой панели выбираем закладку Модификаторов/Modifier
 , затем Add Modifier и выбираем разбивку поверхностей Subdivision Surface c количеством разбиений равным 4 в режиме просмотра и столько же в режиме рендера).
, затем Add Modifier и выбираем разбивку поверхностей Subdivision Surface c количеством разбиений равным 4 в режиме просмотра и столько же в режиме рендера).
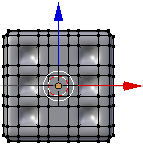
- Сглаживание искажает область вокруг меток, чтобы этого избежать, нужно увеличить твердость границ меток. Выделяем четыре ребра вокруг метки. Для того, чтобы выделить ребра остальных меток можно выбрать режим выделение схожих элементов (select similar) Shift+G и выбирает Face Angles. После того, как все ребра выбраны, увеличиваем их твердость Shift+E и перемещаем мышь до установки значения 1.
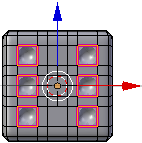
- Одна сторона готова. Осталось сделать еще пять сторон. Чтобы понять, как расположены метки на игральном кубике достаточно посмотреть на развертку сторон кубика. Отметим, что сумма значений на любых двух противолежащих сторон кубика равна семи.
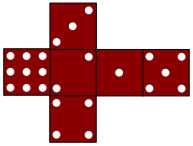
Все операции на других сторонах делаются аналогично изложенному выше за исключением одного момента - при вдавливании меток нужно правильно указать ось и направление при смещении центрального узла вглубь. Для наглядности приведем основные моменты для каждой стороны.
- Сторона 6. Вид спереди 1; смещение G Y . 2, то есть смещение по оси Y на 0.2 единицы). Эту сторону мы уже сделали, далее идут остальные стороны.
- Сторона 1. Вид сзади Ctrl+1; смещение G Y - . 2 (смещение отрицательное от предыдущей стороны).
- Сторона 3. Вид справа 3; смещение G X - . 2 (работаем уже с другой осью).
- Сторона 4. Вид слева Ctrl+3; смещение G X . 2 (положительное).
- Сторона 5. Вид сверху 7; смещение G Z - . 2.
- Сторона 2. Вид снизу Ctrl+7; смещение G Z . 2 (положительное).
Если выбрать вид с камеры 0, то результат будет следующим (слева в режиме редактирования, справа в объектном режиме Tab):

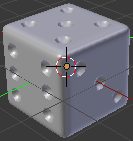
- Геометрия кубика полностью готова. Сейчас мы его раскрасим. Переходим в инструмент Материалов (material)
 . В списке материалов указан один по умолчанию, его трогать не будем и создадим новый материал кнопкой в виде знака плюс (Add new material). Далее нажимаем кнопку New и устанавливаем значения Diffuse: R=0.5, G=0, B=0 (темно красный цвет). Это будет цвет поверхности кубика, значения можете выбрать по своему вкусу. Создаем второй материал для цвета меток Diffuse: R=1, G=1, B=1 (белый или какой вам нравится).
. В списке материалов указан один по умолчанию, его трогать не будем и создадим новый материал кнопкой в виде знака плюс (Add new material). Далее нажимаем кнопку New и устанавливаем значения Diffuse: R=0.5, G=0, B=0 (темно красный цвет). Это будет цвет поверхности кубика, значения можете выбрать по своему вкусу. Создаем второй материал для цвета меток Diffuse: R=1, G=1, B=1 (белый или какой вам нравится).
- Начнем раскрашивать поверхность. Выделяем весь кубик A, выбираем первый из созданных материалов и нажимаем кнопку Assign.
- Раскрасим метки. Выделяем поверхности одной (любой) метки (помните, что метка состоит из четырех поверхностей?) и выделяем похожие Shift+G с выбором Face Regions - теперь выбраны метки на всех сторонах игрального кубика. Выбираем второй материал и нажимаем кнопку Assign.
- Все готово. Переходим в окно рендера (render) F12 (вернуться к редактированию можно нажав F11) и видим результат:

- Если полученный результат слишком темный, то можно в объектном режиме добавить еще один источник света (выделить правой кнопкой мыши скопировать существующий Ctrl+C и Ctrl+V, а затем переместить копию G+X по оси X и аналогично по оси Y и Z). Цвет фона можно изменить инструментом World
 .
.